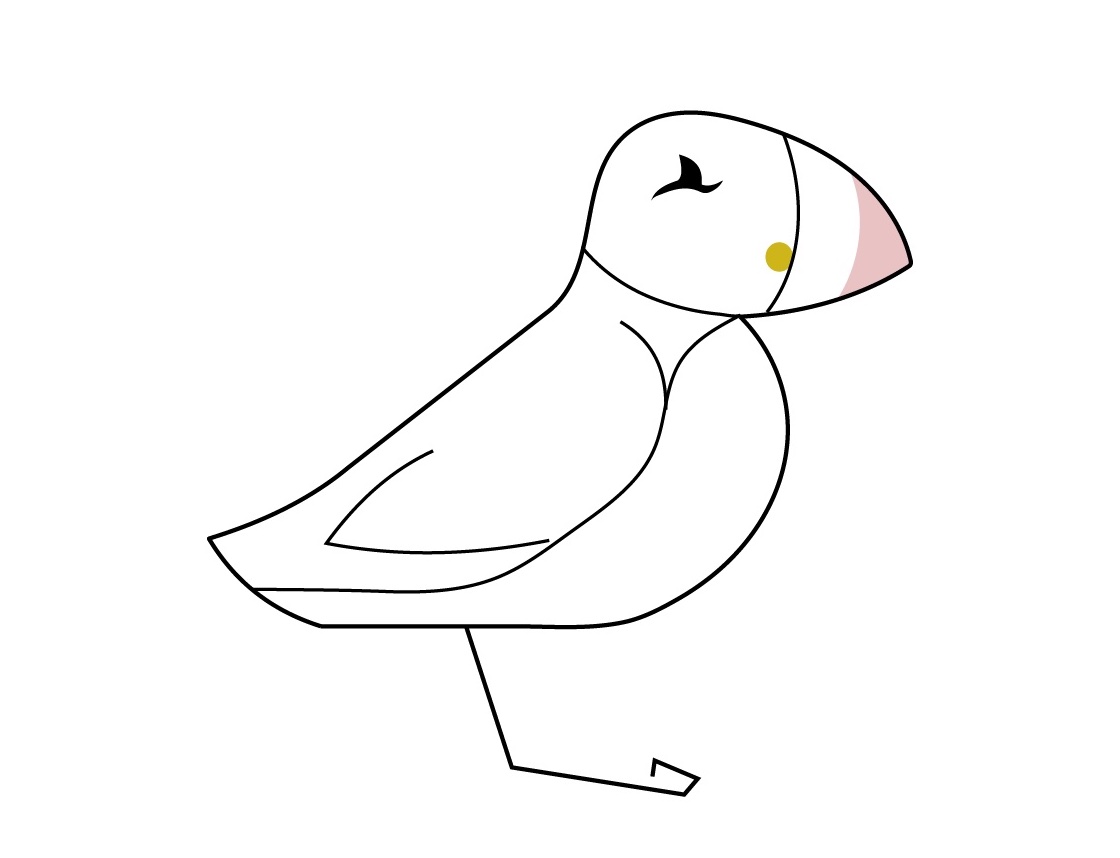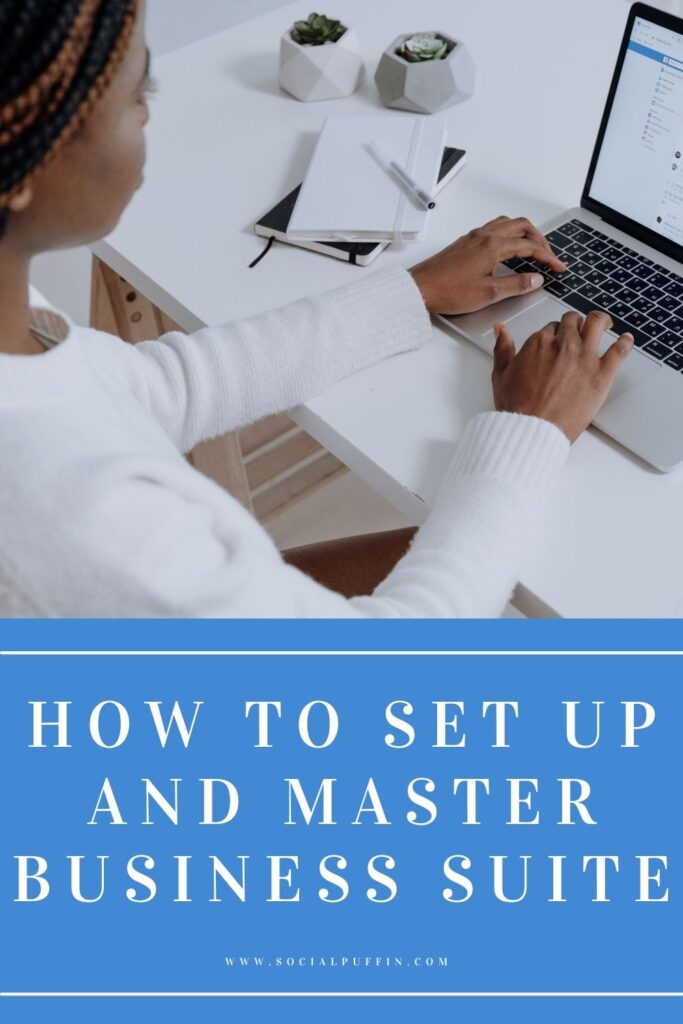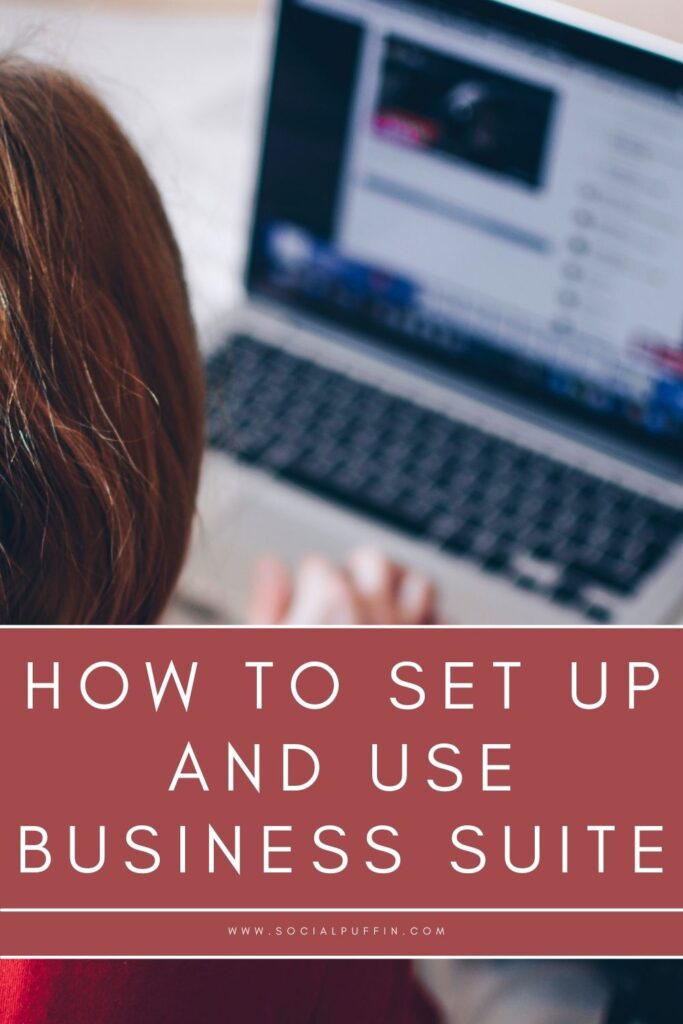Business Suite is a critical tool for all businesses who are using social media to market their services.
Providing a professional level of management for both Facebook business pages and Instagram business accounts, the benefits to using Business Suite to manage these social media channels for your company are far-reaching.
And it pays to point out here that Business Suite is also free!
Meaning it’s a win for small business who are running their own marketing especially!
In this article we’re going to talk you through what Business Suite is, why you should be using it, how to set it up and, most importantly, we give you a quick tour of its main features and settings.
Hopefully by the end of this guide, you’ll be fully armed to not only start using Business Suite effectviely but to benefit massviely from it too!
So let’s dive in…
Related Posts
- How to Read and Use Your Instagram Analytics
- Get Organised: How to Script, Save and Store Your Social Media Work
- Step by Step Guide to Using Later
This page contains affiliate links meaning Social Puffin may receive a small commission on any purchases at no extra cost to you.
What is Business Suite?

Business Suite is a free platform owned by Facebook that has been set up to help businesses manage their Facebook pages and Instagram accounts.
It’s a free platform that provides another interface through which businesses can access, manage, post across and view analytics for their social media profiles.
Business Suite brings together the management of business accounts for both Facebook and Instagram and does so in a simple format that encompasses many of the features you’d normally use through these platform apps or desktop versions.
Formerly known as Facebook Business Manager, Business Suite is now a modified, updated and more user friendly version of this old platform, incorporating more useful features and a much clearer and simpler interface.
Business Suites is free and you can sign up to it here: https://business.facebook.com
Sometimes it is referred to as Facebook Business Suite, which we now think is a misleading term because, as we’ve said, you can also fully manage your Instagram business account through this platform too.
As such, we are going to refer to this software as Business Suite only.
Why Use Business Suite?
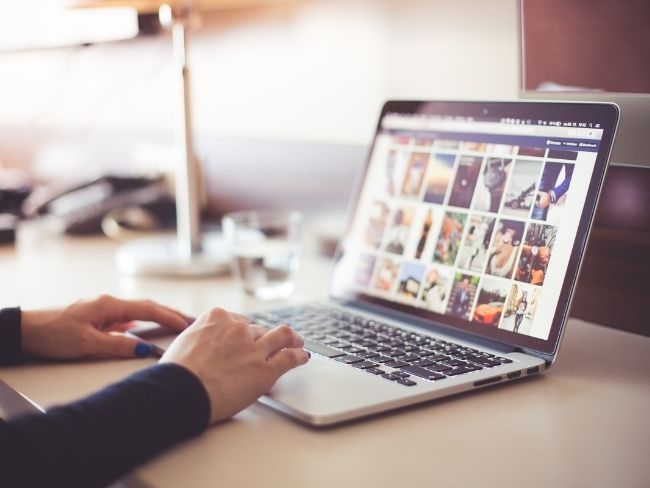
Quite simply, Business Suite is a key way to manage your business accounts across Facebook and Instagram succinctly and efficiently.
It does this by bringing all the main features of these 2 platforms into one place and by giving users a range of simple comparative tools such as simultaneously scheduling content across both platforms, or viewing analytics about how certain pieces of content have performed across both Facebook and Instagram.
Business Suite also provides key analytical information, known on the platform as Insights, and can be used to create better performing and more sophisticated paid ads across both networks too.
Business Suite can also be used to respond to engagements with your accounts – in particular comments – through a desktop version (which is crucial for Instagram) and this is likely to save you a lot of time.
In essence, Business Suite is a one-stop shop for everything you need to do in terms of your business accounts on Facebook and Instagram. Given that it’s free, as well as the fact that it has an app version, this is an incredibly handy tool for businesses looking to effectively and efficiently manage their social media.
How to Set Up Business Suite

In order to set up Business Suite, first of all you need to ensure your Instagram and Facebook business accounts / pages are linked.
Do this by going to your Facebook business page on a desktop device and hitting Settings in the top right.
Scroll down to the Instagram option in the tab on the left of the page and click on it.
Follow the prompts to connect your Instagram business account with your Facebook business page.
You can also ensure this has been set up correctly by then heading to the Instagram app on your phone and hitting the hamburger menu in the top right corner when you are viewing the profile screen of your account.
The hamburger menu is 3 short horizontal lines!
From here, head to Settings, then Account, then Sharing to Other Apps and ensure the Facebook option is correctly highlighted and connected.
You’ll then need to head to Business Suite in an internet browser on a desktop device.
You can access Business Suite here: https://business.facebook.com on a desktop device
Login as the Facebook personal user who has access to the company Facebook business page (usually this will be the person who has set it up) and then click on your company Facebook business page in the side tab.
Hit the Business Suite tab – it may say something like Try Business Suite or Go to Business Suite – in the featured box near the top of the page.
Once you click this, you will enter the Business Suite platform.
From here, you’ll then want to add all the members of staff who work on your Facebook business page, so that they can access it through Business Suite too.
To do this, you’ll want to navigate to the dark grey coloured left hand menu within Business Suite, and head down to the Settings options. Form here select Page Roles and click Add People.
Enter the details of any people / staff members you want to grant access to your Facebook business page – you will either need to enter their names or the email address they use for their personal Facebook profile (so ensure you find this out!)
Once you’ve found the correct person you want to give access to your Facebook business page through Business Suite, it’s then time to select the level of access they will have.
Levels of access will determine the level of information concerning the social media accounts they are able to view, amend or edit.
For top level access, you’ll want to ensure option Admin is selected in the dropdown menu to the right of the email box and hit Add in the bottom right.
At Admin level, a person is given full rights to the Facebook business page and Instagram business account at the Business Suite level, meaning they’ll be able to publish and schedule content, view analytics, respond to comments and messages, as well as run ads or amend all settings.
We then suggest you get all staff members who will work on the social media elements to download the Business Suite app onto their smartphone and sign in accordingly.
How to Use Business Suite
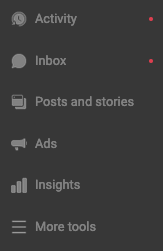
So now that you’ve got Business Suite set up and you know why you should be using it, it’s time to go through the main menu options when it comes to using this platform.
As is often the case with Facebook, there’s a ton of wormholes we could go down here when it comes top advanced features and more complex settings, but we can’t cover them all in the scope of this post.
As always, don’t forget that if you need help with setting up Business Suite or some training in how to get the best from the platform, you can always book in a quick training session with us to get your skills up to speed.
Just shoot us an email at [email protected].
Otherwise, we’re now going to run through the top menu features which appear on the desktop version of Business Suite to show you what they allow you to do.
First up, the Home option – this is your Business Suite landing page where you can quickly post content, view top level analytics, respond to unread comments or messages as well as view the performance of your most recent posts or paid ads.
The Home option is something of dashboard – an overview of the main features Business Suite provides.
From here, the next option you’ll see in the left-hand grey menu is Activity.
Here you can view the latest interactions with your content across both Facebook and Instagram, including who has liked, commented or shared your feed posts.
Clicking on the various interactions here, then allows you to access the account of that user and reciprocate the engagement if that is part of your strategy – read, it should be!
You can also get more details about the engagement, analytics or the content pieces by clicking on the specific activity too.
The next option down is then Inbox – this allows you to manage your business Facebook messenger account, your Instagram direct messaging account, as well as set up and edit your automated responses across both platforms.
You can also reply to comments (which are essentially public messages) here across both Facebook and Instagram.
This can be a huge time-saving option, as it allows you to respond to many comments at once and from a desktop device and proper keyboard which, in the case of Instagram especially, can be a real time-saver!
Next up is the Post and Stories option, where you can get more detailed information about your content.
Here you can view your content in various formats – feed, grid or calendar – as well as schedule feed posts and Stories across both Instagram and Facebook. Some basic analytics are also available for specific content pieces here.
Next up on the dark grey left-hand menu you’ll see Ads, this is why you can view your paid content and results – we haven’t got time to go into this, but you can check out our other blog posts about running social media paid campaigns for more information.
Then we have Insights, where you can get analytical data about your content performance, your audience and your platforms in general across both Instagram and Facebook.
And finally, we have More Tools.
Many of the options in More Tools are also replicated in the Settings option, which has a cog icon and sits at the bottom of the left-hand dark grey menu.
Within More Tools you can view your Facebook business page as a user (and access many of the tools you may be familiar view from the old Facebook Business Manager). You can also amend settings for your page, ad account or Business Suite in general.
You can view billing results of your ads here too, as well as design ads in Ads Manager and get more details and options about the security of your account etc.
There’s also features in More Tools that include Media Library, Services, Event Manager, Instant Forms and Appointments – unless you use any of these options already on Facebook, I wouldn’t worry about these, but it’s good to know they are there.
And there we have it!
That’s our guide to setting up and using Business Suite.
We hope you’ve found it a useful overview and, as always, if you need any further training or advice, we’re here to help!